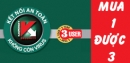HƯỚNG DẪN KẾT NỐI LAPTOP VỚI MÁY CHIẾU
HƯỚNG DẪN KẾT NỐI LAPTOP VỚI MÁY CHIẾU
-Laptop IBM : Fn+F7
-LaptopToshiba: Fn+F5 hoặc F9
-Laptop Compaq: Fn+F4
-Laptop Dell: Fn+F5 hoặc F3, F9
*Tùy từng hãng laptop mà ta phải chọn phím thích hợp nằm trong khoảng từ F1 - F9. Các phím này có biểu tượng hình chữ nhật hoặc 2 hình chữ nhật....Khi nhấn tổ hợp phím trên cần nhấn 2 lần cách nhau 3-7 giây để 2 màn hình cùng hiển thị.
*Với Windowns 7: nếu một màn hình hiển thị thì dùng phím biểu tượng Win+P (chọn 2-nhân đôi) tương đương với Laptop Dell là phím F1 (biểu tượng laptop-màn hình)
Cách 2 (sử dụng Desktop-để kết nối)
Nhấn chuột phải trên màn hình Desktop chọn Graphics option->Outoput to-> chọn dòng thứ 3: thường là Intel….và cuối cùng chọn Monitor+Notebook (hoặcmonitor + projector)
Cách 3 (Sử dụng Remote)
Dùng Remote-bấm nút Auto Setup ( 2 lần ) sau đó chờ khoảng 10 giây để Laptop và máy chiếu tự kết nối với nhau.
-------------------------------------------------------------------------
***Trong trường hợp cả 3 cách đều vô hiệu ( thường là trong trường hợp bấm chuột phải lên mà không thấy Graphics option) thì tiếp tục bấm chuột phải để chọn Graphic properties -> chọn display devices -> chọn thẻ Setting bấm vào màn hình được đánh số 2, đánh dấu vào ô Extend my Windows Desktop... và kéo thanh trượt để chỉnh độ phân giải phù hợp với máy chiếu (Đa số các loại máy chiếu hiện nay có độ phân giải1024x768(XGA). Bấm OK để xác nhận.
***Đối với Power Point, vào menu Slide Show > Set Up Show, trong mục Multiple Monitors, chọn Monitor 2..., đánh dấu vào ô Show Presenter View. Bấm OK để xác nhận. Sau đó, bấm F5 và thuyết trình bình thường. Lúc này, màn hình laptop sẽ hiện các nút điều khiển và hình ảnh thu nhỏ của bài thuyết trình đang hiện trên máy chiếu.
Rất mong những thông tin này sẽ giúp quý Thầy, cô tự tin hơn trong quá trình soạn-giảng và sau cùng của tiết dạy mong quý Thầy, cô làm đúng các thao tác tắt đèn chiếu, tắt máy tính nhằm đảm bảo tuổi thọ của đèn chiếu và đặc biệt là máy tính của mình.
Xin chân thành cám ơn!
Hotline: Mr Hải 0904.199.041 - 0976.401.999
.png)